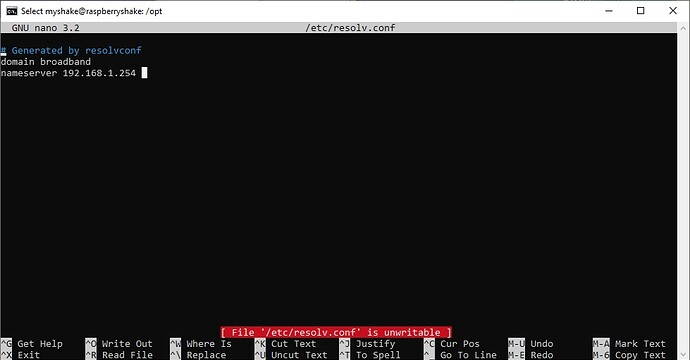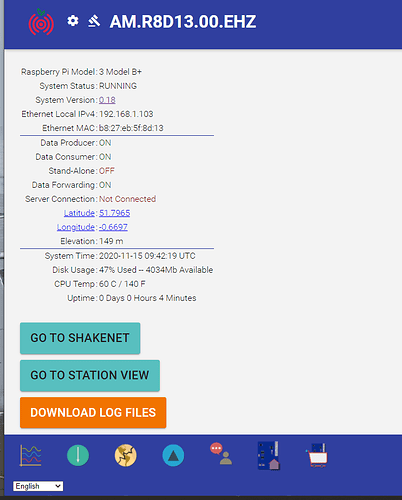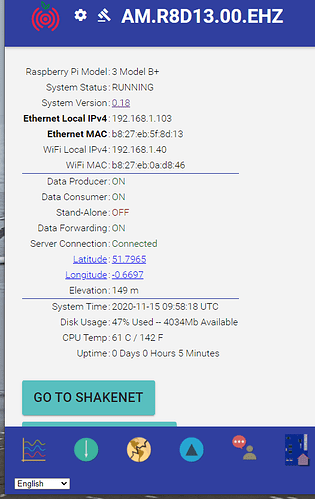R8D13
Hi, I have a new shake set up, but it doesn’t connect to the server
“Server Connection : Not Connected”.
Can it just take a few days to connect, or is there an issue?
Stand Alone is OFF.
Many thanks.
Uploading: RSH.R8D13.2020-11-06T10_35_59.logs.tar…
Hello AppliedGeophysics,
could you please upload the logs again? It seems that there has been a problem and I cannot see/download them from your post.
Thank you!
Thanks for the prompt response. Sorry about the upload - here you go - hope this one works OK.
RSH.R8D13.2020-11-06T10_35_59.logs.tar (633.5 KB)
It is no problem, thank you for reuploading the logs, now I was able to see the files.
From them it appears that there is no internet connection found by the Shake, as these lines show:
2020 311 10:28:42: Unable to resolve hostname 'raspberryshake.net', most likely no DNS server available
2020 311 10:28:42: No internet connection found
2020 311 10:28:54: Unable to resolve hostname 'raspberryshake.net', most likely no DNS server available
I am seeing that you are operating through WiFi and not via LAN cable. When you set this up through the rs.local interface, were you able to see the correct WiFi network SSID and input the relative password?
After the reboot, does a DNS Sever like 192.168.1.254 (or similar) appear above the Save and Reboot button in the Settings - Network - WiFi Settings tab?
The first thing you can try (if you haven’t already) is simply to shut down your Shake from the rs.local web interface, then your modem/router, wait a couple of minutes, and then turn on again the modem first and the Shake second, to see if it was a simple issue with the modem/router itself.
If this doesn’t work, we will proceed with other possible solutions.
Hi, in the wifi settings tab I don’t get any useful information. Indeed I couldn’t set the WIFI connection though this web page, I did it via the command line following the instructions here: How to configure Wifi and USB wifi dongles from command-line
All right, thank you for the screenshot.
It seems that even after the configuration (which works, otherwise you would not be able to access rs.local interface) the modem/router does not assign a DNS server, and this results is the Not Connected status.
When this happens, then you can try to change the DNS on the Shake, as explained in this page on our manual, https://manual.raspberryshake.org/firewallIssues.html#how-to-manually-change-dns, to see if this solves the issue. I’ll add some more info below.
There are two possible ways: setting a manual IP and DNS in the http://rs.local web config, or adding a line to /etc/dhcpcd.conf in the Shake filesystem.
-
The first doesn’t require logging into the Shake. Navigate to rs.local, make note of the Shake’s IP address, then click on the Settings gear icon (high on the left) to access the configuration menu.
Click on NETWORK, then under ETHERNET SETTINGS, click on “Enable static IP”.
Fill out the Static IP field with the address you copied from the front page.
Fill out the DNS server field with a more reliable DNS service. OpenDNS, which is 208.67.222.222, is a good choice. You can also use Cloudflare DNS service by entering 1.1.1.1 or Google by entering 8.8.8.8.
The second way, a bit more complex, in which you can keep your Shake on a dynamic IP (assigned by your modem/router):
-
SSH into the Shake (guide here: https://manual.raspberryshake.org/ssh.html)
Once you’re in, copy and paste these commands (this example is for Cloudflare DNS):
sudo echo 'static domain_name_servers=1.1.1.1 1.0.0.1' >> /etc/dhcpcd.conf
sudo service dhcpcd restart
Now make sure those changes took hold:
nano /etc/resolv.conf
The file should look like the following:
# Generated by resolvconf
nameserver 1.1.1.1
nameserver 1.0.0.1
You should not need to restart, these changes will take effect immediately, but if you want, you can still do it.
Hi, Neither method worked for me. The second method gave the attached following the ‘nano /etc/resolv.conf’ command.
Thank you for the screenshot.
This is strange since from the nano you showed me there is a nameserver set up by the automatic WifFi connection.
Is 192.168.1.254 the same address that you would use to access the admin panel of your modem/router? If yes, then everything should work fine and you should have a connection.
Nonetheless, let’s go a bit deeper. Please shut down your Shake first, then your modem/router. Wait for a couple of minutes, then restart your modem/router, and when it’s back online, please check from your pc/laptop if the following ports are open (do not start the Shake now):
port 55555 [TCP]
port 55556 [TCP]
port 123 for TCP and UDP traffic in both directions
After checking this, and opening the ports, if needed, please start your Shake again and wait for around 10 minutes. Then, by SSHing into the Shake, can you try and ping the following addresses?
ping 8.8.8.8 -c 10ping 104.200.16.60 -c 10
The first one is the Google server, while the second is our data server. The two commands will execute the exchange ten times, and your expected result is a 0% packet loss for both instances.
I’ll wait for you to try this before going forward.
As far as I can tell the ports are not open. I did try with the router firewall turned off but no luck. The router admin page is accessed vie 192.168.1.1
I did previously (briefly) have a shake that connected to the server fine (R700A) on both ethernet and wifi, but that developed a hardware fault and the supplier replaced the PI and SD card, which is the one which now wont connect properly.
it’s worth mentioning I am not sure I know how to check this correctly - I relied on what instructions I could find with a net search.
All right, this continues to seem a connection problem with your modem/router that is becoming harder to solve.
Can you please try this, if you have a LAN cable available?
Uncheck the “Connect to WiFi” box in the page you’ve sent the screenshot before, then shut down your Shake from the rs.local web interface, then your modem/router, wait a couple of minutes, and then turn on again the modem first and the Shake second.
Let’s see if in this way the Raspberry Pi (and consequently, the Shake) manages to find a connection. If yes, we will know that at least the LAN module of the Raspberry Pi works, if not, then or the Raspberry Pi is damaged, or there is the need to burn the microSD card again, just to have a clean OS, or the modem is causing this issue (it would not be the first time).
No luck with a LAN cable…
OK - now I’m confused. I turned wifi on again through the settings page, and I get a connection. ?
This is really strange, I don’t know what is happening (possibly a modem/router related issue?) but let’s see if this time the WiFi connection holds and keeps sending data to our servers.
Could you please post the logs now that the connection seems to work? I just want to see if we can understand a bit more on this situation from them. Thank you.
Logs attached.
I shut down and took the ethernet cable out - no connection again now…RSH.R8D13.2020-11-15T14_46_02.logs.tar (1.6 MB)
I looked through the logs, and yes, we went back to the fact that the Shake cannot find a DNS server, and thus no internet connection via WiFi.
You can try to set up a DNS yourself, like advised some posts ago. Navigate to rs.local, then click on the Settings gear icon (high on the left) to access the configuration menu.
Click on NETWORK, then under ETHERNET SETTINGS, click on “Enable static IP”.
Fill out the Static IP field with the address you had before: 192.168.1.40.
Fill out the DNS server field with a more reliable DNS service. OpenDNS, which is 208.67.222.222, is a good choice. You can also use Cloudflare DNS service by entering 1.1.1.1 or Google by entering 8.8.8.8.
If this doesn’t work, we now know that the Shake is able to connect to the internet, thus the issue is to be located with the modem/router (as it has happened some other times in the past).
You could try to burn again the microSD card, if you want, but I don’t think that the problem is in there. However, if you want to be sure, that is the only way, short of changing the Raspberry Pi board with another one that your are sure it’s working.